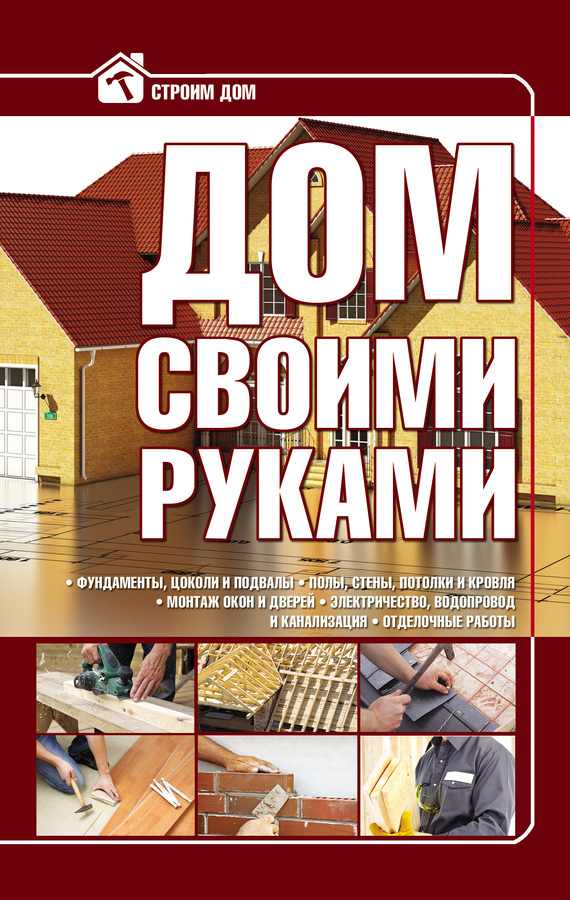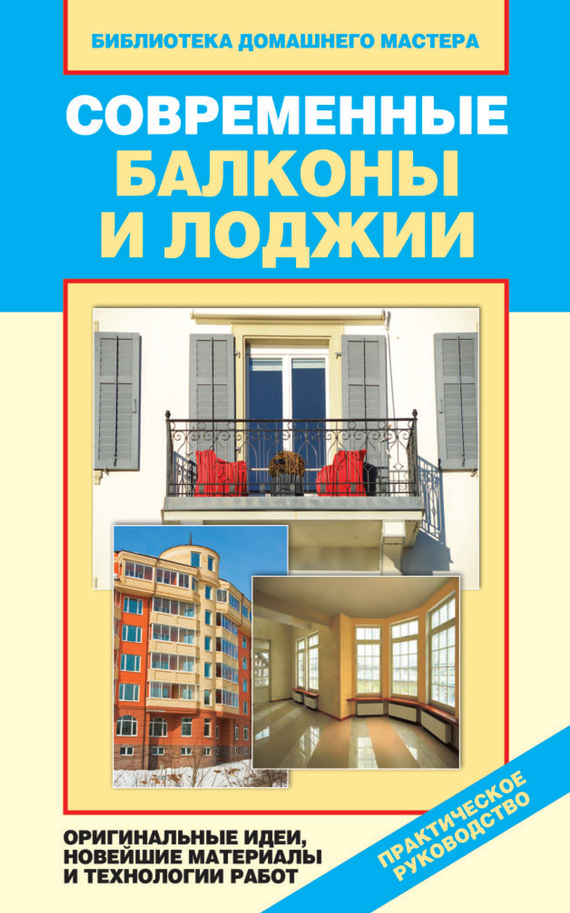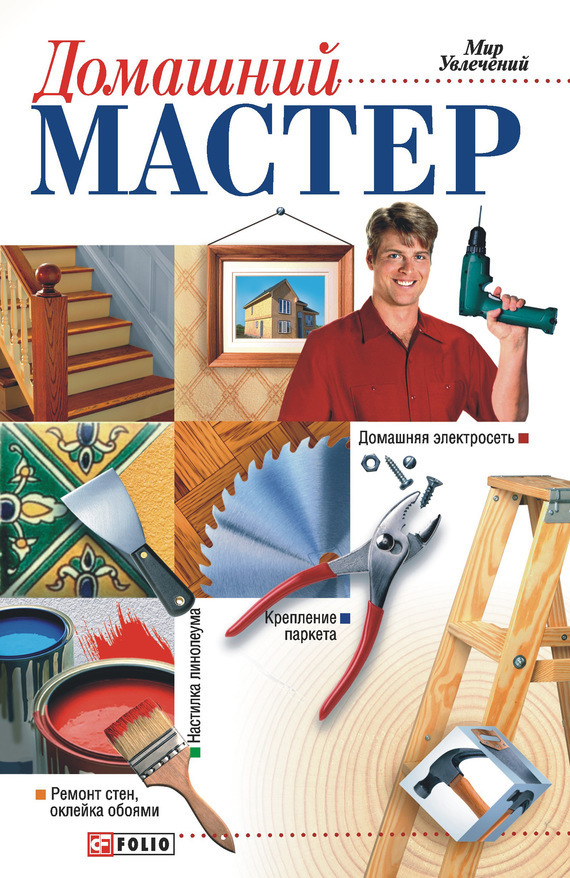Структура программы
Окно программы PromOffice Euroremont (рис. 3.1) состоит из нескольких частей. Вверху находится горизонтальная панель с главным меню, под ней – панель инструментов. Остальную область окна занимают панели для работы с данными. В последней версии программы в правом нижнем углу главного окна добавлена панель с калькулятором.

Рис. 3.1.
Программное меню PromOffice Euroremont состоит из следующих пунктов.
• Файл – общие команды для работы с программой:
– Сохранить как – сохраняет выделенный блок таблицы на жесткий диск;
– Печать – переводит программу в режим предварительного просмотра печатаемого фрагмента;
– Выход – завершает работу с программой.
• Вид – команды, управляющие внешним видом окна программы (отображением панелей).
• Правка – стандартные команды редактирования (Вырезать, Копировать, Вставить и Выбрать все).
• Настройка – содержит три пункта:
– Шрифт – выводит на экран стандартное окно Windows для настройки шрифта. Измененный шрифт будет применен ко всем элементам управления главного окна программы;
– Курсы валют – после выполнения этой команды появится одноименное окно, где можно настроить текущий курс валют, который будет использоваться в программе;
– Конвертировать все в – содержит три команды: Рубли, Доллары, Евро. Каждая позволяет рассчитывать затраты в указанных денежных единицах.
Панель инструментов содержит три группы инструментальных кнопок.
• Первая дублирует команды меню Правка – Вырезать в буфер, Копировать в буфер и Вставить из буфера.
• Вторая группа содержит следующие кнопки:
– Открыть окно настройки таблицы

– выводит окно настройки параметров и внешнего вида таблиц данных;
– Найти

– запускает поиск по ключевому слову в полях баз данных; поиск можно осуществлять как по всей базе, так и по конкретному разделу;
– Просмотр

– позволяет просмотреть, как будет выглядеть текущий фрагмент базы данных при выводе на печать;
– Сохранить в файл

– очень полезная команда, сохраняющая в текстовый файл выделенные записи таблиц; сохраняются только строки и столбцы, которые были выделены при нажатии этой кнопки.
• Последняя группа включает одну кнопку – Справка

которая дает доступ к файлу помощи по программе.
Слева от главного находятся четыре окна, реализующие выбор информации, которая будет отображаться и с которой вы будете работать. По центру размещается набор вкладок, каждая из которых содержит информацию, отвечающую выбранным пунктам на панелях выбора. Ниже находится окно для заполнения полей вкладок. Обратите внимание, правая часть главного окна занята панелью с кнопками для работы с данными.
Среди окон выбора информации верхнее – это окно выбора объектов (рис. 3.2). В нем отображается древовидное представление объектов, подлежащих ремонту. Иерархия может содержать не только список объектов, но и дополнительную информацию, например этапы строительства или ремонта и пр. При выборе объекта в подчиненных таблицах будет отображаться связанная с ним информация.
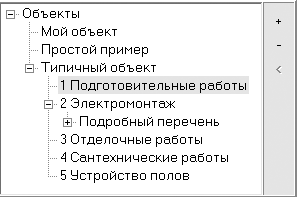
Рис. 3.2.
Справа находятся кнопки, с помощью которых можно создавать или удалять объекты. Для добавления объекта нажмите кнопку Добавить объект (на ней изображен знак «плюс») и в появившемся узле введите имя создаваемого объекта. В качестве имени можете использовать, к примеру, адрес дома или квартиры, где планируется ремонт. После нажатия кнопки Добавить объект новый узел создается подчиненным для того, который был выделен в момент нажатия. После создания корневого элемента (главного объекта) можно добавлять в него подчиненные объекты, чтобы реализовывать тот или иной этап ремонта (рис. 3.3).

Рис. 3.3.
Для удаления выделенного объекта служит кнопка Удалить объект (на ней изображен знак «минус»). Перед удалением система запросит ваше подтверждение. Удалить узел, в котором есть хотя бы один подчиненный объект, нельзя (то есть удаление необходимо начинать с нижнего узла иерархии проекта).
Примечание
В окно выбора объекта по умолчанию занесена структура работ для ремонта на типовом объекте (узел Типичный объект, см. рис. 3.2), в которую включены основные этапы ремонта. Ее можно использовать как шаблон, при необходимости добавляя или удаляя узлы.
Под окном выбора объекта расположено окно меню (рис. 3.4).
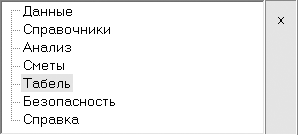
Рис. 3.4.
В этом окне есть возможность переключаться между разделами данных каждого объекта. В правой части окна размещена кнопка, позволяющая закрыть панель.
Окно меню содержит следующие разделы (они одинаковы для любого объекта или подобъекта):
• Данные;
• Справочники;
• Анализ;
• Сметы;
• Табель;
• Безопасность;
• Справка.
При выборе раздела Данные (по умолчанию) на центральной панели главного окна программы появится группа вкладок (рис. 3.5).

Рис. 3.5.
Вкладка Работа (см. рис. 3.5) содержит таблицу, в которой представлен полный список работ для выбранного объекта (то есть конкретного этапа проведения ремонта). Каждая запись таблицы включает, кроме названия вида работ, срок начала и завершения работы, количество часов (если оплата почасовая) или сдельных единиц (если оплата сдельная), количество работников, задействованных для выполнения поставленной задачи, ответственного за работу, наименование денежной единицы, в которой будет произведена оплата, а также общую сумму, которую необходимо выплатить рабочим.
Данные вводятся и редактируются не в таблице, а в окне для ввода данных и расчетов (рис. 3.6), расположенном под ней. Некоторые значения (в полях Работа, Количество повременщиков, Количество сдельщиков и пр.) вводятся вручную, другие (Дата начала работы, Дата конца работы, Командир и пр.) выбираются из раскрывающихся списков, третьи (поле Итого) – рассчитываются.

Рис. 3.6.
Внимание!
Набор элементов управления в окне ввода данных и расчетов различается для каждой вкладки.
Для управления таблицей (для добавления или удаления записей и перемещения по полям) служат кнопки на панели справа главного окна программы (см. рис. 3.1). Назначение этих кнопок одинаково для всех описанных ниже таблиц.
• Первая

и Последняя

– позволяют перемещаться на первую и последнюю записи в таблице.
• Предыдущая

и Следующая

– позволяют смещать указатель на одну запись вверх или вниз таблицы.
• Добавить

– создает новую пустую запись в конце таблицы. После этого ее можно заполнить в окне ввода данных.
• Дубликат

– создает копию выделенной записи (строки таблицы). Новая запись также размещается внизу таблицы, и в нее переносятся данные из записи-источника.
• Удалить

– удаляет выделенную запись из таблицы. Будьте внимательны – восстановить удаленную строку, кроме как введя ее заново, невозможно.
• Печать

– позволяет вывести на печать выделенный фрагмент таблицы. Принцип формирования данных для печати такой же, как и при сохранении таблицы в файл. Чтобы распечатать всю таблицу, нужно выполнить команду Правка ? Выбрать все, а затем нажать данную кнопку.
Примечание
Перемещаться по таблице можно, используя колесо прокрутки мыши.
Вкладка Поставка материалов содержит список закупленных материалов вне зависимости от объекта (база данных материалов общая для всех обслуживаемых объектов). На этой вкладке можно составить перечень материалов, для каждого из которых указать название, поставщика, количество, цену, дату оплаты, дату поставки, состояние поставки и пр.
Вкладка Расход материалов позволяет вести учет расхода материалов для выполнения данного типа работ. На этой вкладке вы создаете таблицу из материалов, которые используются на текущем объекте. При добавлении записи в таблицу вводить название материала вручную не нужно: в окне ввода данных его можно выбрать из раскрывающегося списка Материал. Этот список автоматически формируется программой по данным таблицы из предыдущей вкладки (Поставка материалов). Необходимо также ввести количество единиц израсходованного материала и выбрать для него единицу измерения.
Вкладка Дефекты содержит перечень дефектов, возникающих в процессе ремонта или строительства. С помощью ведения таких записей можно напомнить себе о проблемных моментах и способах их решения. Чтобы сформировать запись в таблице, необходимо указать дату появления дефекта, наименование, причину и возможные меры для его устранения.
Вкладка Текущие выплаты позволяет хранить информацию о текущих выплатах (выплата аванса рабочим, закупка материала и пр.).
Первая строка всех таблиц любой вкладки всегда пуста. Эта строка служит для ввода условий фильтрации. Фильтрация записей облегчает их просмотр и анализ.
В программе существует два способа фильтрации. Первый – выбор условия фильтрации из списка. Щелкните кнопкой мыши на треугольнике в правой части ячейки строки фильтрации – раскроется список вариантов фильтра, предлагаемых системой по умолчанию (рис. 3.7).

Рис. 3.7.
Второй способ задания условия фильтрации – ввод вручную. Строка фильтрации имеет следующий формат: [Operator1] Operand1 [(] [AND|OR Operator2 Operand2 [)] ], где OperatorX – один из символов =, <>, !=, >, <, >=, <=, ~, !~, IN, а OperandX – это число, дата, строка или для оператора IN – список значений, разделенных запятой.
Следующий раздел окна меню – Справочники. Он содержит описанные ниже вкладки.
• Материалы – здесь находится таблица с номенклатурой материалов, занесенных в базу данных программы. Таблица материалов содержит информацию о типах строительных материалов. Эта информация полезна при выборе материала. Можно удалять или добавлять любой материал.
• Персонал – в таблице хранится список людей, задействованных в ремонте. Кроме фамилии и статуса работника, сюда можно занести его адрес, телефон и прочие данные. Из полей этой таблицы формируются раскрывающиеся списки Командир на вкладке Работа или Кому на вкладке Текущие выплаты (вкладки раздела Данные).
• Статус – здесь определяются возможные статусы работников (перечень статусов будет доступным в раскрывающемся списке Статус при заполнении таблицы Персонал).
• Производители – для удобства заполнения данных о материалах для строительства или ремонта сюда можно заранее внести поставщиков материалов.
• Состояние поставки – список возможных состояний поставки (используется в таблице Поставка материалов раздела Данные). Определены следующие типы состояний поставки:
– Заказан, не оплачен;
– Заказан, оплачен;
– На складе у заказчика;
– На складе у поставщика;
– Не заказан;
– Отправлен;
– Погрузка;
– Получен;
– Разгрузка.
Как правило, приведенного списка достаточно, поэтому здесь ничего изменять не нужно.
При выборе раздела Анализ на центральной панели отобразятся две вкладки – Сводка расходов и Сводка материалов. Первая представлена таблицей, содержащей информацию по текущим выплатам, поставке материалов и оплате работ. Вторая содержит полный перечень материалов и связанную с ними информацию для выполняемого проекта.
Пункт Сметы предназначен для подготовки смет на материал, работы или общей сметы на основе имеющейся в базе данных проекта информации. После выбора этого пункта появится окно с переключателем. После его установки в одно из положений – Общая смета, Смета на работы или Смета на материалы – и нажатия кнопки Просмотр откроется окно предварительного просмотра с подготовленной сметой соответствующего типа (рис. 3.8). Настройте параметры вывода и распечатайте смету.
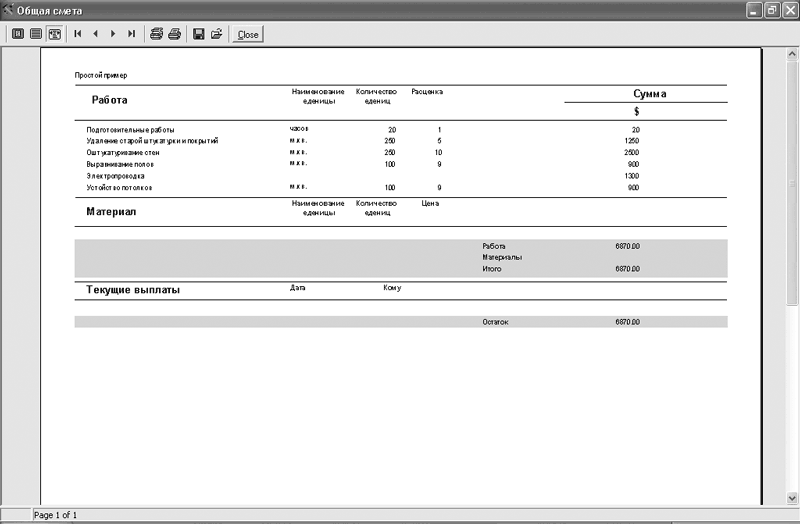
Рис. 3.8.
Внимание!
Записи, для которых не установлен флажок Присутствует в расчетах (см. рис. 3.6), при составлении сметы не учитываются.
При найме рабочих с почасовой оплатой может пригодиться таблица Табель, которая вызывается щелчком кнопки мыши на одноименном пункте окна меню. Табель представляет собой ведомость рабочих дней и времени работы. Над таблицей отображается текущая дата, и при активации раздела Табель таблица автоматически позиционируется на нее. Первая колонка заполнена фамилиями рабочих и зафиксирована. Остальные – дни текущего месяца – могут прокручиваться в горизонтальном направлении. Под таблицей расположено поле Часы, где можно указать количество часов, отработанных тем или иным работником в определенный день. В это поле вы также можете вводить любую другую информацию – она заносится в ячейку, которая была выделена перед вводом.
Программа может содержать данные, которые нежелательно знать, к примеру, рабочим, поэтому в ней предусмотрены средства для ограничения доступа к информации. В разделе Безопасность (рис. 3.9) вы можете ввести имя и пароль, под которыми позже будете регистрироваться в системе. Для подтверждения пароля воспользуйтесь кнопкой Применить.

Рис. 3.9.
Для снятия ограничения доступа после входа в систему необходимо зайти на вкладку Безопасность, оставить пустыми поля Имя и Пароль и нажать кнопку Применить. Появится окно с вопросом о подтверждении сброса пароля и деактивации доступа, на который следует ответить утвердительно.
Раздел Справка дублирует команду главного меню Справка ? Справка.
Примечание
Выбор некоторых разделов в окне меню возможен с помощью команд меню Вид (Вид ? Данные, Вид ? Справочники, Вид ? Анализ, Вид ? Сметы и Вид ? Безопасность).
Ниже находится окно Группировка, предназначенное для группирования записей таблицы. Оно позволяет нагляднее анализировать данные. Принцип действия группировки в PromOffice Euroremont заключается в следующем: в таблице данных в центре окна программы выделяются необходимые значения в колонке, после чего выполняется команда контекстного меню Группировать по этой колонке. Выбранные значения будут объединены в группу и отображены на панели Группировка в виде дерева. Можно выбирать любой из пунктов на панели Группировка, при этом только его состав (отвечающие ему данные) будут отображены в главной таблице на вкладке. Таким образом, не разрушая структуры таблицы, вы скрываете не нужные в данный момент записи.
Группировать записи можно также в окне Настройка таблицы (рис. 3.10), которое вызывается командой Вид ? Настройка таблицы или комбинацией клавиш Ctrl+P. Чтобы указать, по каким колонкам следует группировать данные, необходимо переместить их в список Колонки для группирования. Для этого, удерживая клавишу Ctrl, выделите названия соответствующих колонок в списке справа и нажмите кнопку >. Чтобы удалить выделенные названия колонок таблицы из списка Колонки для группирования, воспользуйтесь кнопкой <. Кнопка << удаляет сразу все элементы списка. После нажатия кнопки Применить в окне Группировка будет сформировано дерево, содержащее сгруппированные указанные колонки.

Рис. 3.10.
В окне Настройка таблицы вы также можете настраивать особенности отображения данных таблицы. С помощью пунктов-флажков списка в правой части этого окна можно указывать, какие из колонок будут отображаться в таблице. При помощи кнопок со стрелками справа от списка перемещается выделенный в списке заголовок колонки. Таким образом вы можете изменять порядок колонок в таблице. Существует также возможность сортировки данных по отдельным колонкам. Для этого нужно выделить заголовок колонки в списке справа и переместить его в список Колонки для сортирования (с помощью кнопок справа от этого списка). Затем нужно выбрать тип сортировки – по возрастанию или убыванию.
Состав списка заголовков в правой части окна Настройка таблицы отвечает составу заголовков колонок таблицы, которая была открыта при выполнении команды Вид ? Настройка таблицы.
В левом нижнем углу окна программы находится рекламное окно. При выполнении проекта оно не используется, поэтому его лучше закрыть с помощью кнопки с изображением крестика в его правом верхнем углу.
Примечание
С помощью команд меню Вид ? Показать окно меню, Вид ? Показать окно группировок и Вид ? Показать рекламное окно можно управлять отображением соответствующих элементов главного окна программы.