Главное меню программы
Главное меню Super Home Suite содержит несколько пунктов.
Меню File (Файл) (рис. 2.5) включает команды для общего управления данными проекта. Большинство из этих команд (Save (Сохранить), Save As (Сохранить как), Launch 3D Furniture Workshop (Запустить 3D-мастерскую мебели), Launch RealModel (Запустить режим реальной модели), Launch Home Estimator (Запустить Домашний оценщик), Import (Импорт), Export (Экспорт)) недоступны в демоверсии программы.

Рис. 2.5.
В демоверсии из этого меню можно воспользоваться только командами New (Новый) для создания нового проекта, Open (Открыть) для открытия ранее сохраненного проекта и Exit (Выход) для завершения работы с программой.
При вызове другой команды появится сообщение, что в деморежиме данная функция не поддерживается, с предложенной ссылкой, где можно приобрести программу.
Меню Edit (Правка) (рис. 2.6) содержит стандартные команды, присутствующие в этом разделе почти во всех коммерческих приложениях. Это команды Undo (Отменить), Cut (Вырезать), Copy (Копировать), Paste (Вставить), Clear (Очистить) и Select All (Выделить все), позволяющие выполнять с выделенными объектами плана типичные действия по копированию, вырезанию, вставке и т. п.
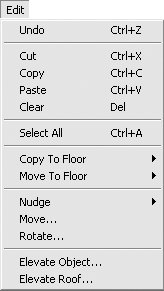
Рис. 2.6.
Меню также включает специфические для данного приложения команды.
Команды меню Copy To Floor(Копировать на этаж) – Upper Floor (Верхний этаж) и Lower Floor (Нижний этаж) – позволяют скопировать выделенные элементы плана на верхний или нижний (относительно текущего) этаж здания. Если вы находитесь на нижнем этаже, то команда Copy To Floor ? Lower Floor (Копировать на этаж ? Нижний этаж) будет недоступна, если на верхнем – неактивной будет Copy To Floor ? Upper Floor (Копировать на этаж ? Верхний этаж).
Move To Floor ? Upper Floor (Переместить на этаж ? Верхний этаж) и Move To Floor ? Lower Floor (Переместить на этаж ? Нижний этаж) – действия, аналогичные вышеописанным командам, только выделенные объекты удаляются с текущего этажа.
Пункт меню Nudge (Сместить) представляет собой группу из пяти команд – Up (Вверх), Down (Вниз), Left (Влево), Right (Вправо) и Distance (Расстояние). Первые четыре смещают выделенный на плане объект в указанную сторону. Величина смещения задается в окне, которое вызывается командой Nudge ? Distance (Сместить ? Расстояние). По умолчанию величина смещения равна одному футу.
Внимание!
В текстовом поле Distance (Расстояние) по умолчанию введено значение в футах и дюймах. Система не распознает задание длины (в этом и любом другом случаях) в виде вещественных чисел, однако при этом не сообщает об ошибке. Если вы, к примеру, ввели значение 4,5 фута, оно не будет пересчитано в правильный формат. Чтобы правильно задать длину, необходимо вводить ее в следующем формате: <футы>’–<дюймы>’’ (последний символ – двойные кавычки). Это означает, что предложенные 4,5 фута должны быть записаны как 4'–6'’ (четыре фута шесть дюймов).
Следующая команда – Move (Переместить). Она позволяет точно переместить выбранный на чертеже объект (стену, окно, дверь и т. п.). После выполнения этой команды на экране появится окно Move (Переместить) (рис. 2.7). В нем необходимо выбрать, каким способом (в какой системе координат) будет задаваться смещение объекта относительно его исходного положения. Переключатель можно установить в положение Cartesian (Декартова система координат) или Polar (Полярная система координат).
В случае выбора первого положения (см. рис. 2.7) объект перемещается на заданные расстояния вдоль осей X и Y (величина смещения задается в футах в соответствующих текстовых полях – X Axis (X ось) и Y Axis (Y ось)).

Рис. 2.7.
При выборе полярной системы координат текстовые поля X Axis (X ось) и Y Axis (Y ось) будут изменены на Angle (Угол) и Distance (Расстояние), в которых необходимо ввести угол и расстояние, на которое будет смещен объект вдоль указанного угла.
Команда Rotate (Повернуть) выводит одноименное окно, где можно задать угол, на который необходимо повернуть выделенный объект. Объект вращается вокруг своего геометрического центра. Угол поворота можно задать в градусах или радианах.
Последние команды – Elevate Object (Поднять объект) и Elevate Roof (Поднять крышу) – позволяют смещать выделенный объект (окно, мебель и т. п.) или крышу всего здания в вертикальном направлении. Изменения после выполнения одной из этих команд будут видны только в окне трехмерного представления, на плане они не отразятся.
Меню Design (Проектирование) (рис. 2.8) состоит из логических групп команд, задающих различные параметры проектирования.
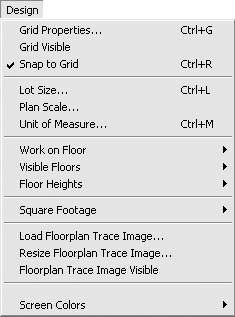
Рис. 2.8.
Первая группа включает три команды: Grid Properties (Свойства сетки), Grid Visible (Видимость сетки) и Snap to Grid (Привязка к сетке).
Команда Grid Properties (Свойства сетки) выводит на экран одноименное окно, в котором можно настраивать параметры координатной сетки. На первой вкладке этого окна – Grid Spacing (Разбивка сетки) (рис. 2.9) – устанавливается горизонтальный и вертикальный шаг между узлами сетки (панель Grid Dots/Lines (Точки/Линии сетки)), а также расстояние по вертикали и горизонтали от узла сетки, на котором начинает срабатывать привязка (панель Snap Grid (Привязка к сетке)). По умолчанию, как и везде в программе, эти расстояния задаются в футах (на экране они отображаются с учетом текущего масштаба).
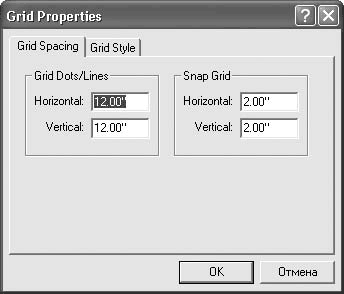
Рис. 2.9.
На второй вкладке указанного окна – Grid Style (Стиль сетки) – с помощью переключателя выбирается способ отображения сетки на экране (рис. 2.10): точками (Grid Dots (Сетка из точек)) или линиями и (Grid Lines (Сетка из линий)).

Рис. 2.10.
Вызвать окно настройки сетки можно также с помощью комбинации клавиш Ctrl+G.
Команда Grid Visible (Видимость сетки) управляет отображением координатной сетки на экране: при установленном флажке сетка отображается, при снятом – нет.
Последняя команда этой группы Snap to Grid (Привязка к сетке), также являющаяся флажком, указывает, включена привязка к узлам сетки или нет. Если привязка включена, то при создании любых геометрических объектов на плане можно устанавливать их характерные точки в узлы сетки. В противном случае указатель мыши будет свободно перемещаться по плану, и точки будут устанавливаться в месте щелчка кнопкой мыши.
Следующая группа команд в меню Design (Проектирование) объединяет команды задания размера земельного участка, масштаба объектов плана и единиц измерения.
Выполнение команды Lot Size (Размер земельного участка) выводит на экран окно (рис. 2.11), где можно указать размер прямоугольного участка, на котором строится коттедж. Границы участка особенно заметны в окне трехмерного представления. Справа от текстовых полей Width (Ширина) и Depth (Глубина) есть раскрывающийся список, в котором можно выбрать единицы длины (футы или метры), в которых задаются размеры участка.

Рис. 2.11.
Вызвать окно Lot Size (Размер земельного участка) можно также комбинацией клавиш Ctrl+L.
Команда Plan Scale (Масштаб плана) позволяет выбрать одно из предустановленных значений масштаба изображения плана в специальном окне (рис. 2.12). Масштаб задается путем указания, какой доле дюйма на экране отвечает один фут реальной длины на плане. Например, в данном случае (см. рис. 2.12) одному футу соответствует одна третья дюйма на чертеже плана. У этой функции есть существенный недостаток: даже если вы поменяете систему измерения проекта на метрическую, масштаб в этом окне все равно будет задаваться через отношение дюймов и футов.
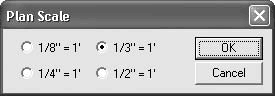
Рис. 2.12.
Последняя команда этой подгруппы – Unit of Measure (Единицы измерения). Для большинства строителей и проектировщиков измерение в футах и дюймах затруднительно. Команда Unit of Measure (Единицы измерения) позволяет избавиться от этого недостатка программы Super Home Suite и перейти к метрической системе измерения. После выполнения этой команды появится окно Unit of Measure (Единицы измерения), позволяющее выбрать английскую или метрическую систему измерения (по умолчанию установлена English (Английская)).
Примечание
Во избежание путаницы рекомендуется сразу выбрать метрическую систему (установить переключатель в положение Metric (Метрический)). Далее в примерах будет использоваться эта система.
За командой выбора единиц измерения следует группа команд для работы с этажами.
Команды меню Work on Floor (Работа на этаже) (Work on First Floor (Работа на первом этаже), Work on Second Floor (Работа на втором этаже), Work on Third Floor (Работа на третьем этаже)) дублируют функционал кнопки Change the current working floor (Изменить текущий рабочий этаж). Они позволяют переключаться между построенными этажами коттеджа.
Команды меню Visible Floors (Видимые этажи) – View All Floors (Просмотр всех этажей) и View Working Floor Only (Просмотр только текущего этажа) дают возможность выбирать, будут отображены на плане элементы всех этажей или только текущего (с которым пользователь работает в данный момент).
Подгруппа команд Floor Heights (Высота этажей) позволяет задать высоту каждого этажа коттеджа в отдельности.
Команды пункта меню Square Footage (Площадь) дублируют команды меню кнопки Associative Dimensioning (Ассоциативная простановка размеров), предназначенные для определения площади отдельных этажей здания. Следует отметить, что, даже если в качестве системы единиц измерения установлена метрическая, подсчитанная площадь все равно будет отображена в квадратных футах. Расчетная площадь этажа отображается в строке состояния справа от кнопки Associative Dimensioning (Ассоциативная простановка размеров).
Предпоследняя группа команд в меню Design (Проектирование) дает возможность устанавливать в качестве кальки для плана любое растровое изображение в формате BMP.
Команда Load Floorplan Trace Image (Загрузить рисунок-кальку для плана) вызывает стандартное окно открытия файла, с помощью которого можно найти и открыть нужный графический файл. Загруженное растровое изображение будет отображено в программе, как показано на рис. 2.13.
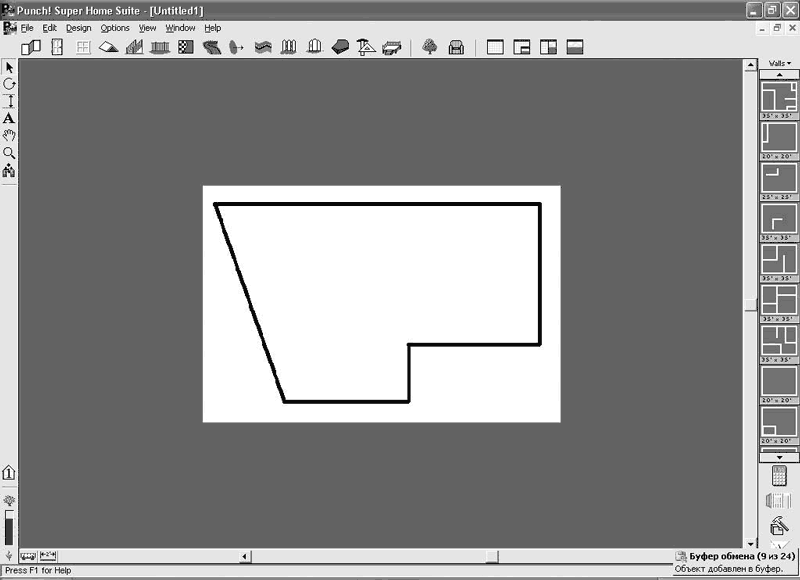
Рис. 2.13.
Масштабировать загруженное изображение можно, используя команду Resize Floorplan Trace Image (Изменить размеры изображения-кальки). После выполнения этой команды на экране появится окно (рис. 2.14), в котором можно указать процентное соотношение масштабируемого изображения относительно его действительных размеров или установить оригинальные размеры (кнопка Original Size (Действительный размер)). Величины изменения размеров по вертикали и горизонтали не обязательно должны быть равны.

Рис. 2.14.
Команда Floorplan Trace Image Visible (Видимость изображения-кальки) позволяет включать/отключать видимость загруженного в качестве фона растрового изображения. После загрузки изображение считается видимым, а команда меню Floorplan Trace Image Visible (Видимость изображения-кальки) автоматически отмечается установленным флажком.
Данные команды удобны при наличии плана проектируемого коттеджа в виде рисунка в формате BMP. После вставки этого рисунка в программу и изменения его размеров можно обвести стенами изображение на рисунке и получить план требуемого здания. После этого изображение-фон можно скрыть, сняв флажок возле пункта меню Floorplan Trace Image Visible (Видимость изображения-кальки).
Примечание
Для подгона масштаба вставленного изображения под нужные размеры удобно пользоваться линейкой (кнопка Virtual Ruler (Виртуальная линейка)). Нужно установить линейку возле одной из стен на растровом изображении, длина которой заранее известна, после чего масштабировать изображение, пока стена не достигнет нужной длины.
Команда Screen Colors (Цвета экрана) содержит несколько команд, которые дают возможность изменять цвета фона и объектов проекта:
• Working Floor Color (Цвет объектов текущего этажа) – позволяет выбрать и установить цвет геометрических объектов и размеров текущего этажа;
• Inactive Floor Color (Цвет объектов неактивного этажа) – устанавливает цвет объектов, которые в данный момент неактивны;
• Background Color (Цвет фона) – позволяет изменить цвет фона;
• Reset Colors (Цвета экрана ? Сбросить цвета) – сбрасывает сделанные настройки и восстанавливает цвета по умолчанию.
Далее следует группа команд, объединенных в меню Options (Настройки) (рис. 2.15), позволяющих настраивать внешний вид доступных в программе объектов.

Рис. 2.15.
Первый пункт – Custom Properties (Специальные свойства) – содержит команды, вызывающие окна настроек параметров геометрических объектов, которые могут быть размещены на плане. С помощью этих команд можно установить размеры стен, дверей, окон, крыши, лестниц, заборов и пр. Более подробно настройки каждого из перечисленных объектов будут описаны в конце данной главы при рассмотрении практического примера построения коттеджа. Здесь приведены только общие замечания на примере окна настроек параметров стен.
Это окно (рис. 2.16) вызывается командой Options ? Custom Properties ? Wall (Настройки ? Специальные свойства ? Стена).

Рис. 2.16.
В области Thickness (Толщина) задается толщина стен коттеджа: выбирается одно из предустановленных значений (2, 4, 6, 8, 10 или 12 дюймов) или устанавливается пользовательское (текстовое поле Custom (Специальное значение)). Несмотря на то что в программе выбрана метрическая система измерений, предустановленные значения все равно указаны в дюймах, поэтому чаще всего придется пользоваться полем Custom (Специальное значение) для задания собственных значений толщины в сантиметрах.
Внимание!
Во всех полях ввода в программе при установленной метрической системе измерений значения задаются в сантиметрах (разделитель дробной части – точка).
Флажок Automatic Flooring (Автоматическая настилка полов) управляет автоматическим созданием пола для конкретного этажа здания. В текстовом поле Wall Stud Spacing (Высота потолка) задается высота потолка помещения.
Часть функций этого окна вынесена в меню кнопки Walls (Стены), которая находится справа окна программы над функциональной панелью (рис. 2.17). С помощью команд этого меню можно изменять толщину стен разрабатываемого здания и вызывать окно настроек параметров стены (см. рис. 2.16).
Похожее меню есть для каждого типа объектов, которые могут быть созданы в программе.

Рис. 2.17.
Примечание
Состав функциональной панели для выбора стандартных объектов, как и содержимое меню кнопки над этой панелью, определяется тем, какая из функциональных команд выполняется в данный момент или использовалась последней. Это означает, что если в данный момент вы, к примеру, создаете окно, то на панели выбора будут отображаться типы окон, а упомянутое меню будет содержать команды для их настройки. Состав меню и панели будет неизменным и после завершения команды построения окон – до вызова другой команды.
По умолчанию после запуска программы панель выбора имеет вид, как при выполняемой команде построения стен.
После изменения определенного параметра (в данном случае толщины стен) изменения коснутся только новых объектов – тех, которые будут создаваться после задания новых параметров. Чтобы изменить уже построенный объект плана, его необходимо сначала выделить, а затем выполнить соответствующую команду, которая выведет окно с настройками. Вызвать это окно для любого объекта можно также, дважды щелкнув на нем кнопкой мыши.
Еще одна особенность, касающаяся изменения толщины стен: при редактировании одной из стен, входящей в замкнутый или разомкнутый контур из других стен, изменяются характеристики их всех. Чтобы изменить размеры отдельно взятой построенной стены дома, необходимо сначала отделить ее от связанных с ней стен.
Следующая команда – Virtual Ruler (Виртуальная линейка) – аналогична одноименной кнопке, действия которой были описаны выше.
Команда Dimension Properties (Свойства размеров) дает возможность настраивать тип стрелок и формат текста на размерах. Настройка осуществляется в окне Dimensions (Размеры) (рис. 2.18): в области Style (Стиль) выбирается тип стрелки, а нажатие кнопки Font (Шрифт) выводит окно настройки шрифта размерной надписи.

Рис. 2.18.
Изменение характеристик размеров также не касается созданных размеров. Значительно удобнее редактировать параметры размеров двойным щелчком кнопки мыши (отобразится то же окно).
Две следующие команды меню (Automatic Dimensioning (Автоматическая простановка размеров) и Window/Door Callouts (Размеры на окнах и дверях)) дублируют команды кнопки Associative Dimensioning (Ассоциативная простановка размеров). Первая (Automatic Dimensioning (Автоматическая простановка размеров)) управляет видимостью размеров стен на плане построенного коттеджа, вторая (Window/Door Callouts (Размеры на окнах и дверях)) – отображением размеров окон и дверей.
Выполнение команды Text (Текст) выводит на экран стандартное окно Windows для настройки шрифта. Установленные параметры шрифта будут применяться ко всем текстовым объектам, создаваемым после этого на плане (размерные надписи сюда не входят).
Две последние команды меню Options (Настройки) управляют возрастом растений (преимущественно деревьев), которыми можно окружить коттедж для лучшей визуализации. Команда Planting Age (Возраст растений) задает текущий возраст растений, а Plant Growth Projection (Прогноз роста растений) выводит одноименное окно, в котором задается максимальный возраст деревьев. Это значение будет предельным при установке возраста растений с помощью Plant Growth (Рост деревьев) (см. рис. 2.3).
На этом рассмотрение главного меню программы Super Home Suite завершено. Некоторые из оставшихся пунктов меню дублируются функциональными командами и будут рассмотрены далее.
Следующим шагом в освоении программы будет изучение возможностей одного из важных элементов интерфейса, неоднократно упоминавшегося ранее, – окна трехмерного представления.

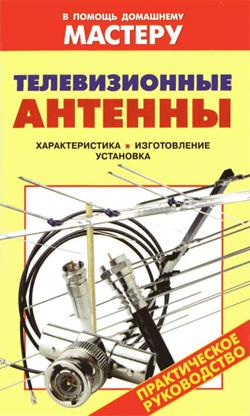
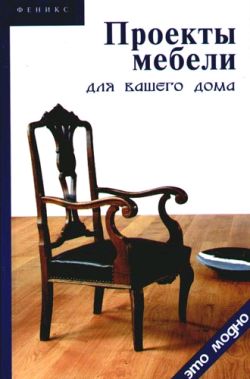
![Электричество: просто и безопасно [в вопросах и ответах]](https://stroim-domik.ru/new_site/img/314380433/cover.jpg)